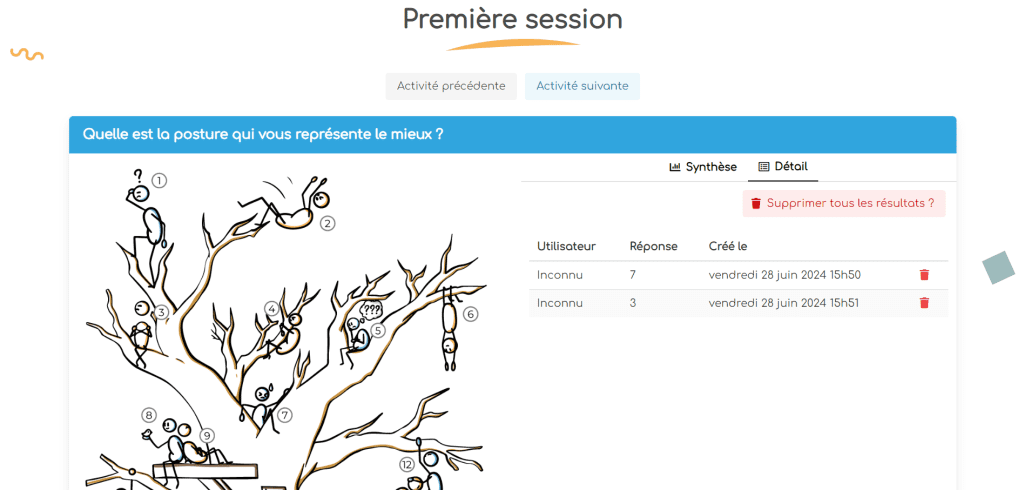Arbre d’Ostende
Qu’est-ce que c’est ?
L’Arbre d’Ostende est un type d’activité sur Game-It qui aide les participants à réfléchir sur la posture et les comportements des membres d’une équipe lors d’événements ou de moments clés. Cette méthode est idéale pour analyser les dynamiques d’équipe, identifier des points de vue différents, et encourager une discussion constructive.
Ce type d’activité est particulièrement utile pour :
- Analyser les comportements : Comprendre comment les membres de l’équipe réagissent dans des situations spécifiques.
- Améliorer de la cohésion d’équipe : Identifier et discuter des comportements pour renforcer la collaboration.
- Mettre en place une réflexion stratégique : Encourager les participants à réfléchir de manière critique sur leurs actions et réactions pendant des moments clés.
Comment l’utiliser ?
Pour créer et utiliser une « Question Arbre d’Ostende » sur Game-It, suivez ces étapes :
Accédez à la Création de Session : Connectez-vous à votre compte Game-It et accédez à la session où vous souhaitez ajouter la question.
Pour en savoir plus, retrouvez nos articles sur comment se connecter et comment créer votre première session Game-it.
Ajoutez une Nouvelle Question : Cliquez sur Ajouter
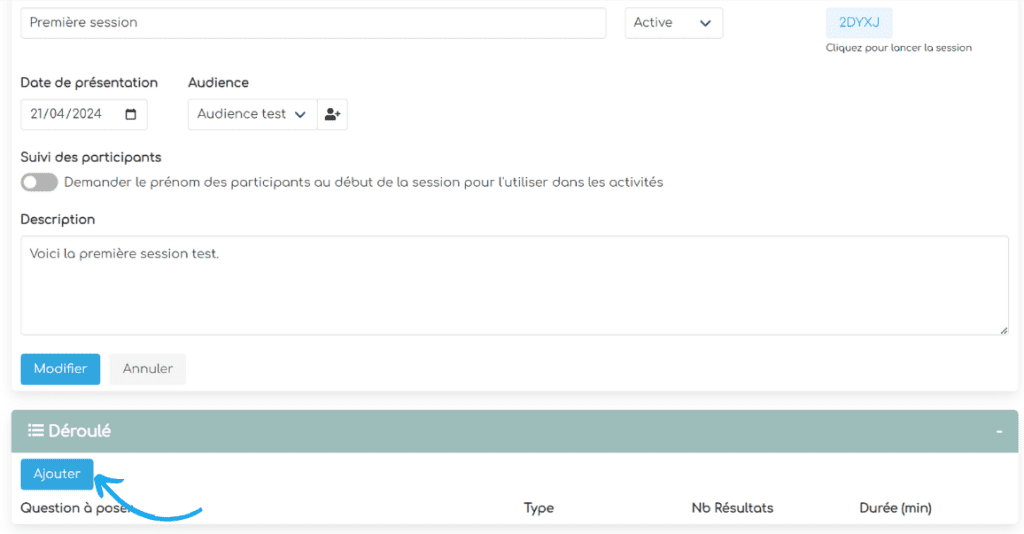
Choisissez le type d’activité : sélectionnez Arbre d’Ostende parmi les options proposées
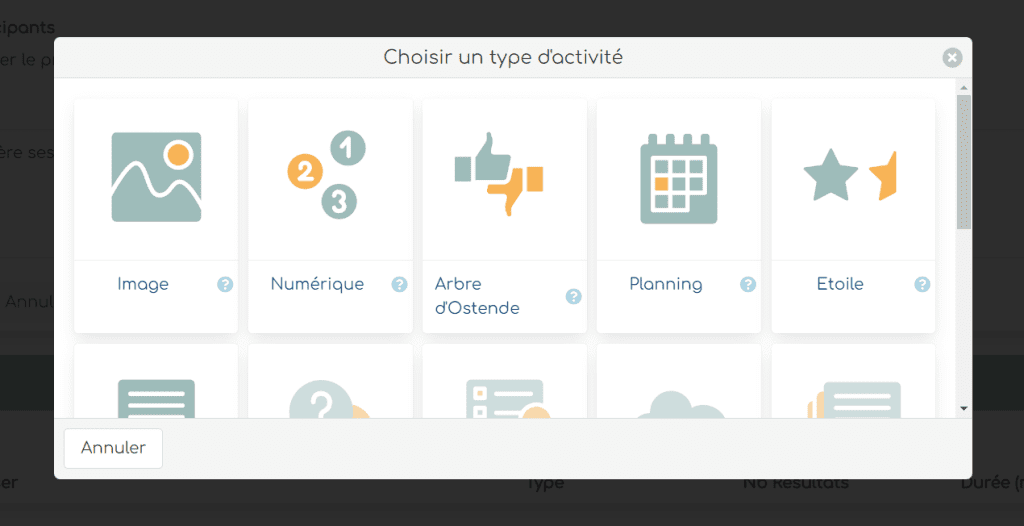
Rédigez la Question : Écrivez la question à laquelle les participants devront répondre en choisissant un personnage auquel il s’affilie parmi ceux représenter sur l’image ainsi que le temps qu’ils auront pour répondre.
Par défaut, une question est déjà posée : Quelle est la posture qui vous représente le mieux ? Vous pouvez toutefois modifier celle-ci si vous le souhaitez.
Définissez l’Intervalle : Modifier l’intervalle selon l’image choisit. Par défaut, l’intervalle correspond à l’image enregistrée, de 1 à 16. Chaque numéro définit un personnage et sa posture. C’est le numéro du personnage auquel les participants s’identifient qu’ils noteront dans leur réponse.
Vous pouvez téléverser une image différente de celle par défaut dans la question si vous en avez une plus appropriée ou que vous préférez.
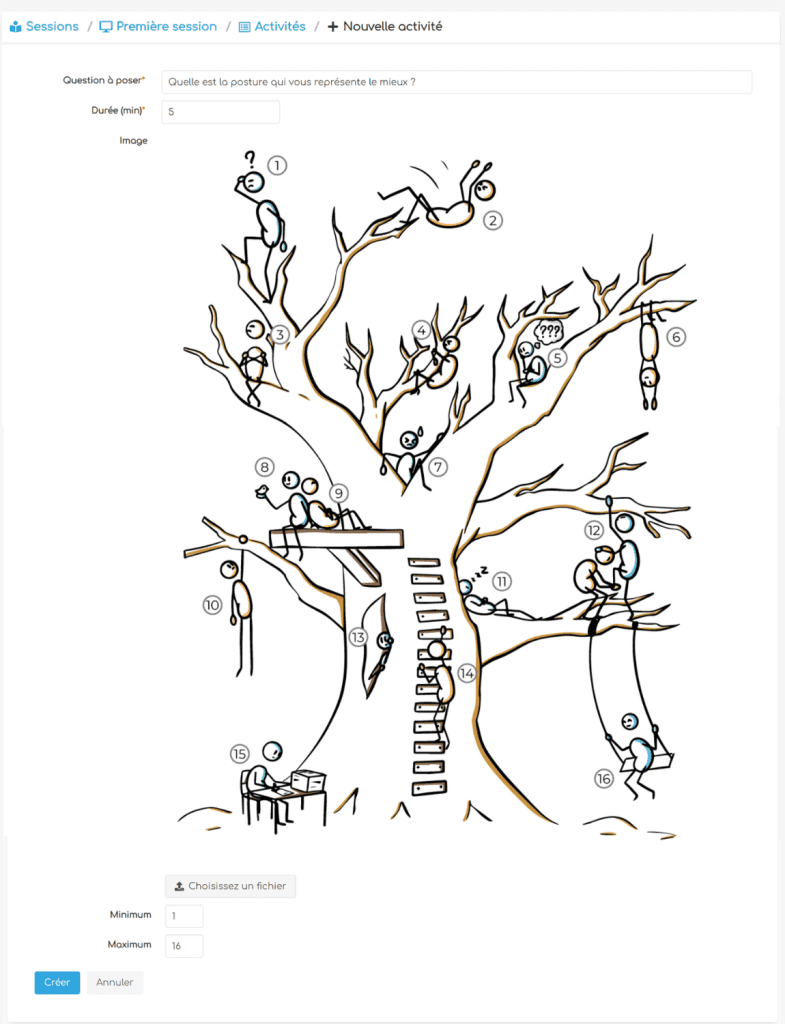
Enregistrez : Enregistrez la question en cliquant sur Créer.
La Vue Animateur pour les Réponses
En tant qu’animateur, c’est vous qui lancez votre session, qui passez d’une activité à une autre et qui recevez les résultats en temps réel.
Pour en savoir plus, retrouvez notre article sur comment animer une session.
Synthèse : Dans l’onglet Synthèse, vous voyez en direct les statistiques et les pourcentages des réponses pour évaluer rapidement la compréhension ou les préférences des participants ainsi que le nombre de participants ayant sélectionné chacune des options.
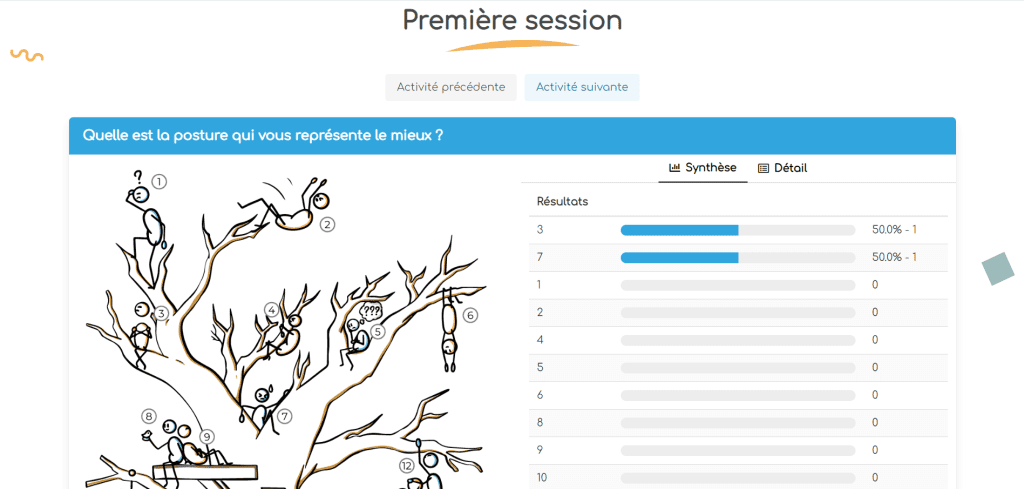
Détail : Dans l’onglet Détail, vous pouvez accéder aux réponses détaillées de chacun des participants. Cette onglet est notamment utile si vous avez demandé aux participants de s’identifier en début de session.